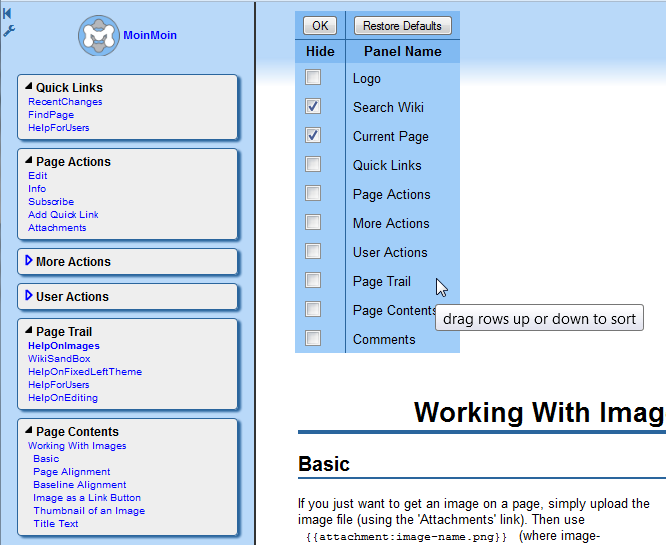FixedLeft Theme
Contents
The fixedleft theme features a left sidebar that does not scroll off the display. The right side displays the wiki page content.
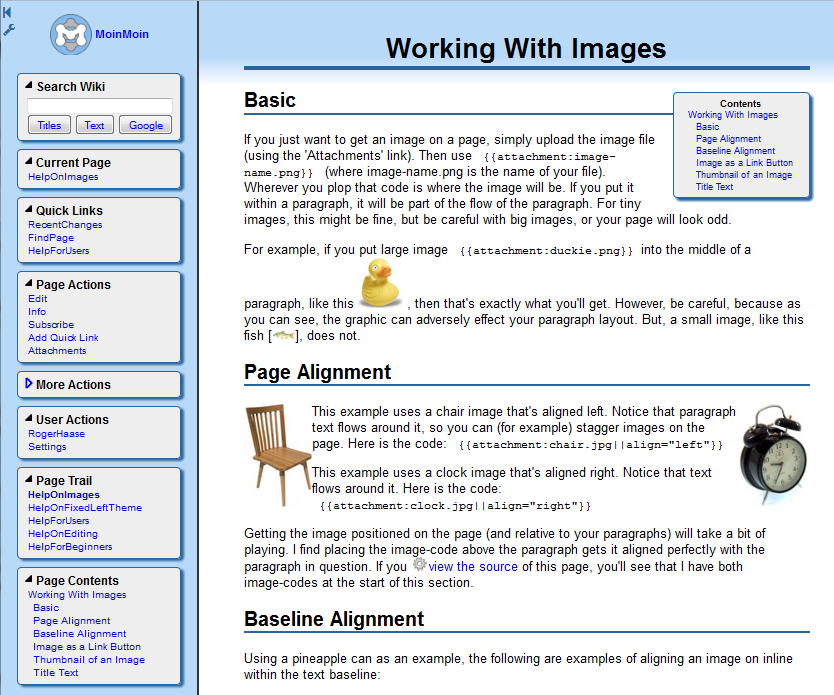
An optional theme, fixedlefticonbar, eliminates the need for the Page Actions and More Actions panels and reduces the height of the sidebar. Access to all page actions is achieved by adding a More Actions icon.
![]()
The edit page has a fixed left sidebar so the save button and text editor hints are always in view.
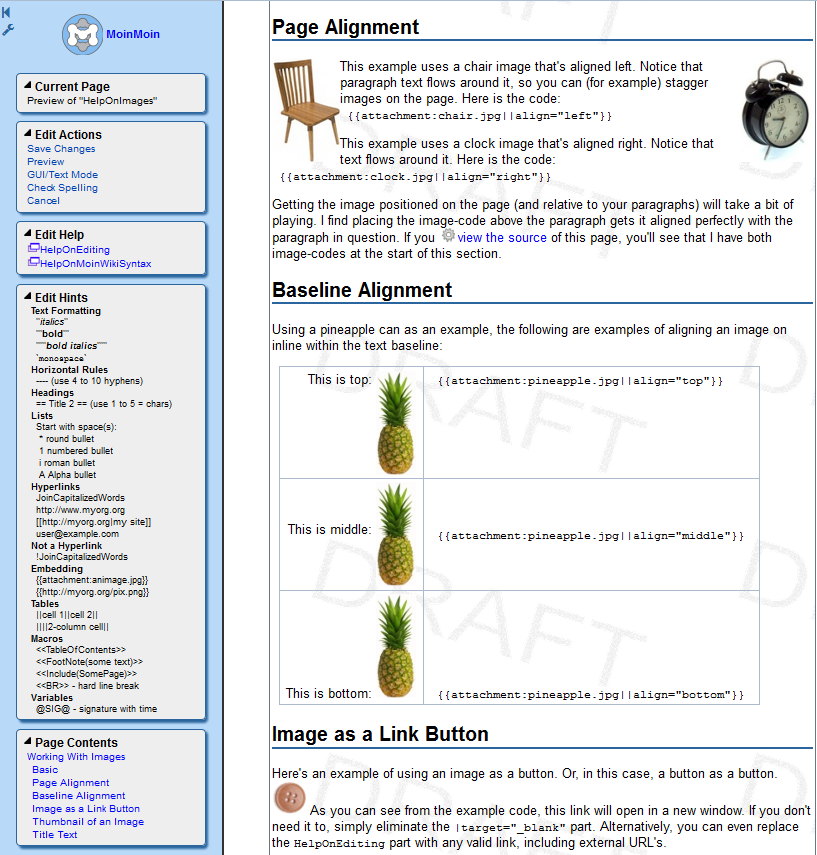
Flexing the Sidebar
When working with a small monitor or a small window on a large monitor, fixed sidebars may have scrollbars because there are too many links packed into the sidebar. This potential problem may be mitigated by collapsing or hiding seldom used panels. The fixed left theme sidebar may be quickly changed by the user to fit the current work activity. Once changed, all subsequent wiki pages will reflect the changed state.
Each panel (except the logo) can be individually collapsed or expanded by clicking on the heading. The right side of the sidebar can be moved left or right by dragging the double-line border. As shown below, the Quick Links, User Actions, and Page Trail panels have been collapsed. Hovering the mouse pointer over the blue outline triangle to the left of the Page Trail panel heading results in a popup showing the panel links.
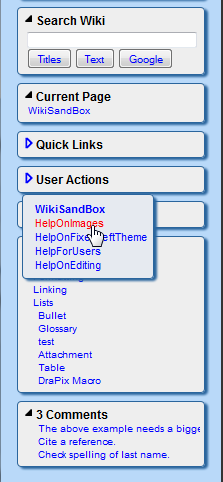
Fixed in the upper left margin of the sidebar is a hide sidebar icon. Clicking the hide icon hides the entire sidebar. Instead of the sidebar, a show sidebar icon and a menu icon are displayed.
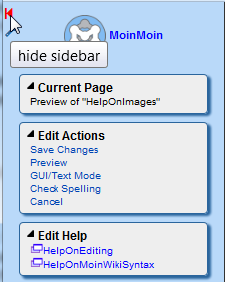
Rolling the mouse over the menu icon will display a flyout menu with the wiki navigation controls (except for the search and logo panels). When a page is in edit mode, the flyout menu will display the edit controls.
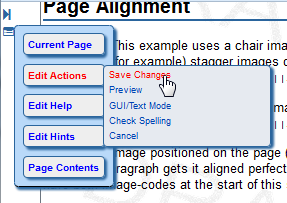
Clicking the wrench icon in the upper left margin will cause a sidebar options table to appear at the top of the wiki content area. Here, any seldom used panel can be hidden to reduce the size of the sidebar. In addition, the order of panels within the sidebar can be changed by dragging the table rows up or down.
The panels lists for show and edit pages are maintained as independent lists. Clicking the Restore Defaults button resets both show and edit to default values.
Edit Log Comments
If you forget to enter a comment for the edit log, a reminder will appear. If you do not wish to enter a comment, just hit the enter button or click the OK button. Clicking the Cancel button cancels the page save.
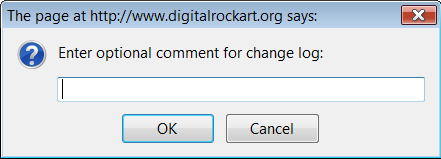
Scroll to Heading or Comment
A sidebar table of contents is available so the user can quickly scroll the page to a desired topic. Clicking a heading within the page content area will also scroll the heading to the top of the page.
If the page has comments, the Comments panel will show the current display state and number of comments. Clicking the comments heading to collapse/expand the panel will hide/show all page comments. When the comments are displayed, the first line or 50 characters of each comment are displayed as a list. Clicking on the comment will scroll the page to the comment.
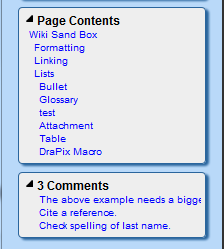
The display of page comments are initially on or off based upon the user preference option Show comment sections. After a comments panel heading is clicked the client-side setting will override the server-side User Preferences setting. To create a comment on a page:
/* Example comment */
Sortable Tables
Moin-style tables, CSV tables, and tables created with custom macros are sortable by default with the exception of the following:
- page history (page info) or user preferences tables
- tables containing rowspan or colspan
- tables with fewer than 4 rows
moin-style tables with a <tableclass="donotsort"> in the first cell
CSV-style tables with a first cell beginning with donotsort
If all rows of a table are within a tbody (normal case for Moin 1.9.x) or there is no tbody, then the first row of the table is converted to a header row. Moin-style tables may have footers by adding a <rowclass="tfoot"> to the first cell of any table row.
||Part||Quantity||Price|| ||A||2||3|| ||B||3||1|| ||C||2||1|| ||<rowclass="tfoot">Totals||7||5||
Sortable Tables have colored headers and sort sequence indicators. Clicking on a heading cell sorts the table and changes the sort sequence indicator to the cell. Multiple columns of a table may be sorted by clicking one column heading and then doing a shift-click on another heading. If you are viewing this page with the fixed left theme, you may test this by clicking on Price, then doing a shift-click on Quantity.
Part |
Quantity |
Price |
A |
2 |
3 |
B |
3 |
1 |
C |
2 |
1 |
Totals |
7 |
5 |
If you are not viewing this page with the fixed left theme, here is an image showing the results of the two column sort:
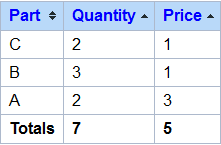
CSV-style tables do not have a facility to pass a rowclass. As a hack, you may prepend the string "tfoot" to the first cell of the last row to indicate a footer. To indicate a CSV-style table should not be sorted, prepend the string "donotsort" to the first cell or the first row.
{{{!#csv
Part;Quantity;Price
A;2;3
B;3;1
C;2;1
tfootTotals;7;5
}}}If you are not viewing this page with the fixed left theme, see the image above.
 DigitalRockArt Wiki
DigitalRockArt Wiki