Show Jumbo Images
Objective
The Show Jumbo Images sub-function displays the selected image in a popup window as a jumbo-sized image.
Entry Point
This sub-function can be started by clicking on most cropped elements or small sized images. There are a few exceptions within the recording functions where image clicks are used for other purposes. In the example below, the annotated image on the left is being clicked.
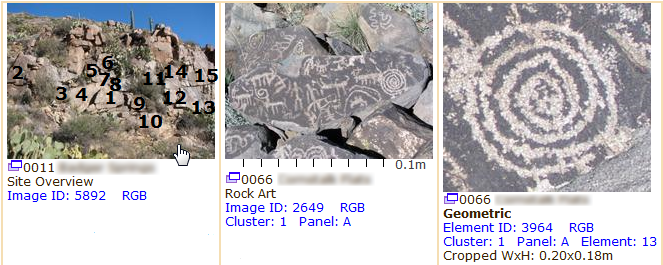 |
Processing
Clicking on an image will open a popup window displaying the image in the jumbo size selected in UserPreferences. If the click was made on a cropped element, the image from which the element was cropped will be displayed. If the image has annotations, the annotations will overlay the image. If the image has elements, the element numbers can be displayed by clicking on the Show Elements button (not shown in the example below). The full resolution of the original image my be viewed by clicking on the Zoom In button.
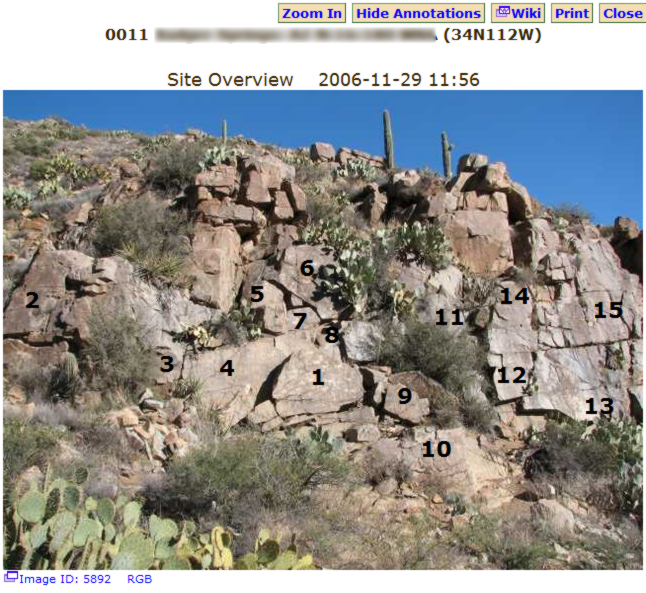 |
Overlaid annotations that are cluster or panel numbers are hyperlinks. Additional data and images of the cluster or panel may be viewed by positioning the mouse pointer near the number and left clicking.
Overlaid element numbers are not hyperlinks.
If the sub-function was activated by clicking on a grayscale image from ColorLayers, the color layer is maintained through zoom operations.
Buttons
Zoom In: redisplays the image in its original resolution.
Zoom Out: shows the image in jumbo size.
Show Elements: overlays the image with the element numbers of all elements identified on the image.
Hide Elements: hides elements numbers.
Show Annotation: shows the annotations.
Hide Annotation: hides the annotations.
Wiki: displays the wiki help page in a new window.
Print: opens the browser print dialog.
Close Window: closes the window.
 DigitalRockArt Wiki
DigitalRockArt Wiki