Using the Wiki
Contents
DigitalRockArt uses a customized version of the MoinMoin wiki software. Included as part of the customizations is a theme called FixedLeft. Within MoinMoin, a theme controls the page colors, fonts, and placement and design of the wiki navigation controls.
The wiki navigation controls (or user interface or UI) is displayed on the top, bottom or sides of the page. The UI provides status information and hyperlinks that assist the reader in navigating through the various wiki pages.
The FixedLeft theme is designed for rapid editing and navigation through a wiki. The theme features a narrow left sidebar that does not scroll off the display. With the exception of a few status messages that may be displayed at the top or bottom of the page, all of the wiki UI is contained within the sidebar. The wider right side displays the wiki page content.
The screenshot below is from a wiki page named HelpOnImages. The wiki UI is the narrow bar on the left, the wiki page content is the wider area to the right. The most important part of any wiki page is the page content. The page content is usually edited over time by one or more participants. On most wiki pages, the content fills the majority of the screen display.
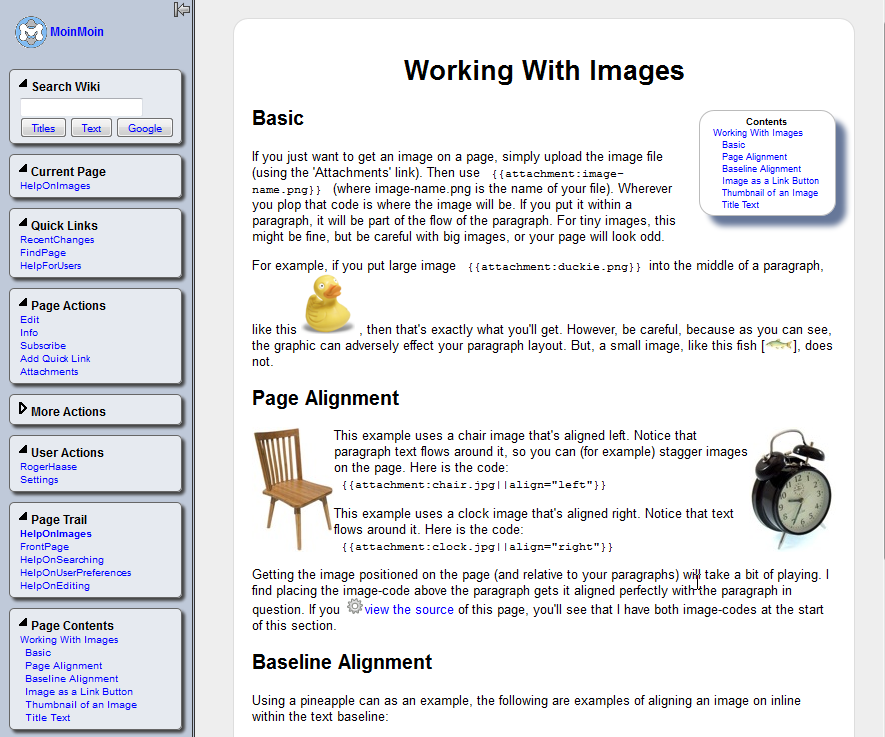
Viewing a Page
Each of the panels within the UI may be expanded or contracted by clicking on the title at the top of the panel. In the screenshot above, only the More Actions panel is contracted. The various parts of the wiki are:
- Sidebar Controls
- This consists of the left pointing arrow at the top right of the sidebar, and the double line border at the right of the sidebar. These are described later.
- Icon and Wiki Name
clicking either will link to the wiki FrontPage.
- Search Wiki
- Type a search term into the box and click one of the buttons:
- Titles - a rapid search that searches only page names.
- Text - a slower search that searches the text of every wiki page.
- Google - a rapid Google search that searches the text of some pages (excludes survey report pages that are not accessible by the general public).
- Current Page
- In most cases, there will be only one entry. The last entry is the page name of the current page and contains a hyperlink that will search all wiki pages for hyperlinks that refer to this page. If there are multiple entries, then the current page is a sub-page and the upper hyperlinks will link to the parent pages.
- Quick Links
- This is a list of hyperlinks to pages that are frequently viewed by the user.
- Page Actions
- Frequently used actions related to the current page.
- Edit - edit the page. If you are not authorized to edit this page the term "Immutable Page" will be displayed.
- Comments - (not shown in example) If this page has comments, the comment display may be toggled on/off and hyperlinks may be used to scroll the page to the comments. See Page Comments section below.
Discussion - (not shown in example) If this page has a discussion sub-page, clicking this link will display the discussion page.
- Info - display the history of the page.
- Subscribe/Unsubscribe - subscribing to a page means you will be sent a email whenever a page is updated by anyone other than yourself.
- Add Quick Link - will add/remove this page from the Quick Links section described above.
- Attachments - view information about any files attached to this page (images are most common).
- More Actions
- In the screenshot above this is shown in compressed mode. Clicking on "More Actions" will expand the panel to display infrequently used actions (some of these actions will be restricted based upon the users authority):
- Raw Text - displays the wiki markup, this is the content produced when a user edits a page.
- Print View - displays the page content without the UI.
- Check Spelling - performs a spell check.
- Like pages - displays a list of pages with similar names.
- Local Site map - displays a list of hyperlinks embedded within the current page.
- Rename Page - displays a form to rename the current page.
- Delete Page - displays a form to delete the current page.
- Subscribe User - displays a form that will subscribe another user to this page (e.g. the other user will receive emails when this page is changed).
- Revert to this revision - will delete the changes made in one or more recent revisions.
CreatePdfDocument - will create a pdf verion of the current page and display it (this is used to check the pagination of survey reports).
- Load - displays a form that will load the page content from a file on the user's PC.
- Page Actions - displays a list of all page actions (the sum of Page Actions plus More Actions).
- Save - displays a form that will save the wiki markup of the current page to a file on the users PC.
SlideShow - starts the slideshow function beginning with this page (useful only if this page is part of a slideshow.
- User Actions
- A list of hyperlinks related to the current user.
- Login - if the user is not logged in, this will link to a form for log in.
UserName - a link to the user's home page.
- Settings - links to pages that will allow the user to change various options.
- Page Trail
- This is a list of the last 5 wiki pages that were visited. The most recent page is at the top.
- Page Contents
- This is a list of the headings for the current page.
Editing a Page
To enter edit mode, click the Edit hyperlink within the Page Actions panel. An alternate method that is more convenient is to double-click on any text that needs editing. This has the advantage of scrolling the text area and positioning the cursor on the clicked paragraph. To use this method, the option Open editor on double click must be set within the user settings (this is on by default).
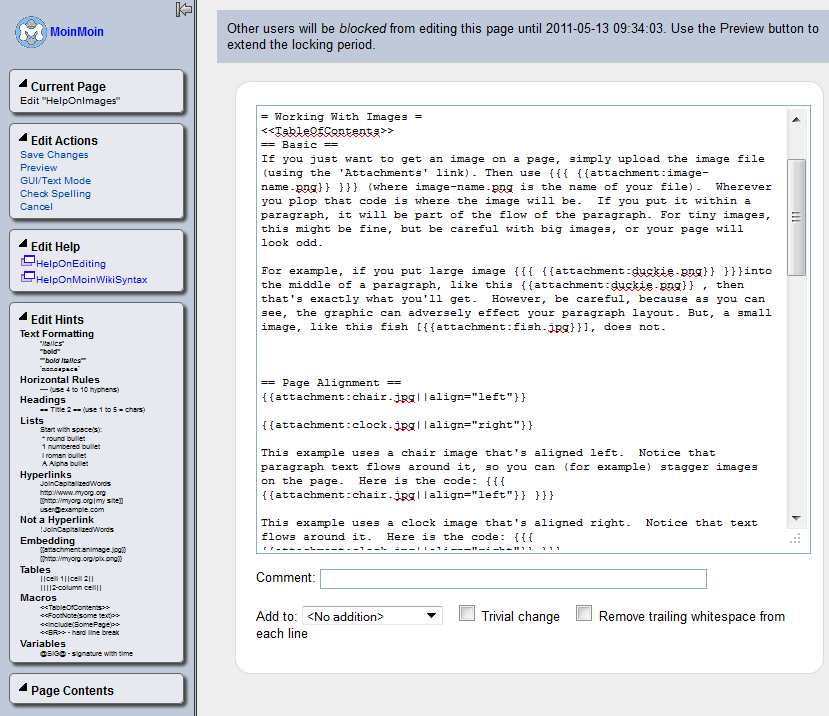
As you can see from the above screenshot, many of the sidebar panels are changed when a page is edited.
- Current Page
- Indicates current status; either page edit or page preview.
- Edit Actions
- Contains several useful hyperlinks:
- Save Changes - saves the page.
- Preview - shows the current page below the edit area.
- Check Spelling - similar to preview, but also highlights words that are not included in the local spelling dictionary.
- Cancel - cancels the edit and discards any changes.
- Edit Help
- Contains hyperlinks to frequently referenced edit help pages.
- Edit Hints
- Quick hints on wiki markup.
- Page Contents
- In preview mode, this is a list of the headings for the current page. In edit mode, the list is empty.
The center-right side of the page contains the edit form:
- Status Message
- The top of the page contains a message stating how long other users will be blocked from editing this page.
- Edit Textarea
This large box is used to edit the wiki markup. The height of this box is controlled by the Editor size parameter within user preferences. Setting the editor size to 0 creates a textarea large enough to hold the entire page.
- Comment
- Optional area that may be used to enter a brief comment about the change being made.
- Add to
- Some large wikis use various categories as a means of separating and locating pages of interest.
- Trivial change
- Checking this box may prevent a subscribed user from getting an email message saying you updated this page.
- Remove trailing whitespace...
- Checking this box will remove any space characters from the end of lines.
Flexing the Sidebar
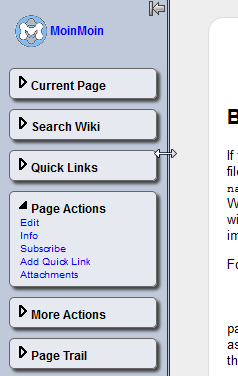 Sometimes you may be working on a netbook with a small monitor or need to have several windows displayed at once on your large monitor. In this case, the sidebar will consume a large percentage of the display. A solution is to change the sidebar to a smaller size. After the sidebar is changed, all subsequent wiki pages will reflect the changes.
Sometimes you may be working on a netbook with a small monitor or need to have several windows displayed at once on your large monitor. In this case, the sidebar will consume a large percentage of the display. A solution is to change the sidebar to a smaller size. After the sidebar is changed, all subsequent wiki pages will reflect the changes.
Each panel on the sidebar can be individually collapsed or expanded by clicking on the heading. As shown on the right, the sidebar width may be changed by positioning the mouse pointer on the double line border and dragging the border left or right.
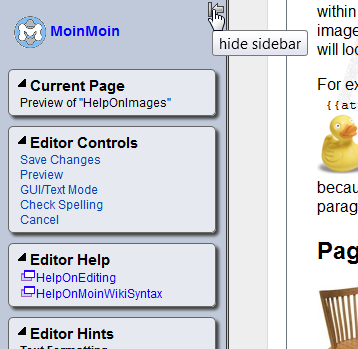 Fixed in the upper right corner of the sidebar is a hide icon. Clicking the hide icon hides the entire sidebar. Instead of the sidebar, a show icon and a menu icon are displayed in the top of the left margin.
Fixed in the upper right corner of the sidebar is a hide icon. Clicking the hide icon hides the entire sidebar. Instead of the sidebar, a show icon and a menu icon are displayed in the top of the left margin.
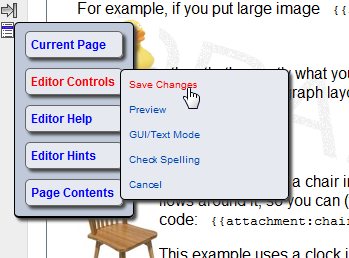 Rolling the mouse over the menu icon will display a sideways drop down menu with all the wiki navigation controls (except the search panel). When a page is in edit mode, the sideways drop down menu will display the edit controls.
Rolling the mouse over the menu icon will display a sideways drop down menu with all the wiki navigation controls (except the search panel). When a page is in edit mode, the sideways drop down menu will display the edit controls. Edit Log Comments
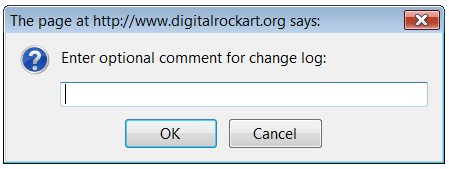 If you forget to enter a comment for the edit log, a reminder will appear. If you do not wish to enter a comment, just hit the enter key or click the OK button. Clicking the Cancel button cancels the page save.
If you forget to enter a comment for the edit log, a reminder will appear. If you do not wish to enter a comment, just hit the enter key or click the OK button. Clicking the Cancel button cancels the page save.
Page Comments
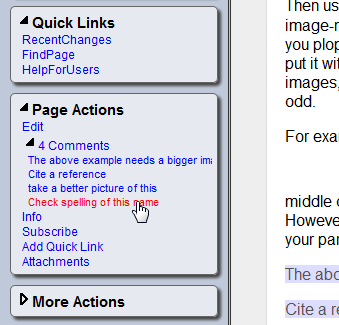 If the page has comments, the Comments hyperlink under Page Actions will show the current display state and number of comments. When comments are displayed, the first line or 50 characters of each comment will be displayed in the sidebar. Clicking on the comment will scroll the page to the comment.
If the page has comments, the Comments hyperlink under Page Actions will show the current display state and number of comments. When comments are displayed, the first line or 50 characters of each comment will be displayed in the sidebar. Clicking on the comment will scroll the page to the comment.
The display of page comments are initially on or off based upon the user preference option Show comment sections. To create a comment on a page, enclose it within /* ... */:
/* Example comment */
Sortable Tables
Support for sortable tables is included. To Use, add a <tableclass="sortable"> to your table definition like this:
||<tableclass="sortable">Head1||Head2||Head3|| ||1||2||3|| ||2||3||1|| ||3||2||1|| ||1||aaa||BBB||
Tables with sortable headings are colored blue. Clicking on a heading cell sorts the table and adds a sort sequence indicator to the cell. If you are viewing this page via the Internet, try sorting the table below by clicking any column heading.
Head1 |
Head2 |
Head3 |
1 |
2 |
3 |
2 |
3 |
1 |
3 |
2 |
1 |
1 |
aaa |
BBB |
Alternative Theme
![]() An alternative theme, fixedlefticonbar, uses an Icon Bar to eliminate the need for the Page Actions and More Actions panels. This reduces the height of the sidebar. Access to all page actions is achieved by adding a More Actions icon that links to a page displaying all available actions.
An alternative theme, fixedlefticonbar, uses an Icon Bar to eliminate the need for the Page Actions and More Actions panels. This reduces the height of the sidebar. Access to all page actions is achieved by adding a More Actions icon that links to a page displaying all available actions.
 DigitalRockArt Wiki
DigitalRockArt Wiki